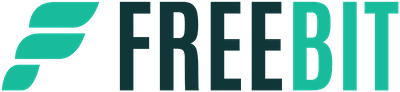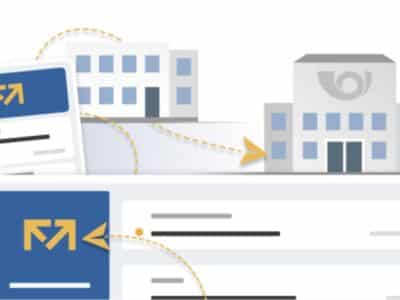Pokud vás čeká dlouhý let nebo míříte někam, kde není připojení k internetu, můžete si stáhnout několik videí. A přestože je stahování videí z Netflixu jednodušší než z YouTube, není tento proces nijak složitý. Existují dva způsoby stahování videí: prostřednictvím aplikace YouTube nebo pomocí nástroje třetí strany. Stahování prostřednictvím aplikace YouTube vyžaduje předplatné YouTube Premium, zatímco použití nástrojů třetích stran je zdarma, ale za cenu pohodlí a spolehlivosti.
Stahování videa prostřednictvím oficiální aplikace YouTube je povoleno podmínkami služby YouTube, protože video nelze sledovat mimo aplikaci a k souboru nemáte přístup. Pokud však stáhnete video YouTube pomocí nástroje třetí strany, můžete se dostat do rozporu se zásadami společnosti YouTube o autorských právech a volném použití, což může vést k pozastavení účtu.

Vyřazení ze služby YouTube však může být tou nejmenší starostí. Porušení zákona Digital Millennium Copyright Act je trestným činem, takže je možná lepší si předplatné YouTube zaplatit. A nebo?
Stahování videí YouTube v systému Android
Používání služby YouTube Premium
Stahování videí prostřednictvím služby YouTube vyžaduje předplatné služby YouTube Premium, pokud nežijete v některé z těchto zemí. Toto předplatné stojí 11,99 USD/měsíc pro jednotlivce nebo 17,99 USD až pro 5 osob v jedné domácnosti a zahrnuje širokou škálu výhod, například předplatné služby YouTube Music. Ať už předplatné Premium potřebujete, nebo ne, postup je naprosto stejný. Přestože se jedná o nejjednodušší způsob stahování videí z YouTube, nebudete mít k videím přístup mimo aplikaci; k tomu je nutný nástroj třetí strany.
- Otevřete aplikaci YouTube v telefonu.
- Otevřete video, které chcete stáhnout.
- Klepněte na tlačítko Stáhnout hned pod videem.
- Vyberte kvalitu stahování. Pokud jste se nepřihlásili k odběru služby YouTube Premium, aplikace vás k tomu před stažením videa vyzve.
- Klepněte na možnost Stáhnout.
Po stažení se tlačítko Stáhnout změní na černé zaškrtnutí s nápisem Staženo. Stažená videa jsou v offline režimu přístupná na kartě Domů aplikace YouTube. Stažené video YouTube můžete odstranit klepnutím na tlačítko Staženo a klepnutím na možnost Odstranit.
Použití aplikace TubeMate pro Android od třetí strany
TubeMate je jednou z mnoha služeb, které umožňují stahovat videa z YouTube. Pokud se však rozhodnete TubeMate nepoužívat, mějte na paměti, že ne všechny tyto služby jsou důvěryhodné a mohou vás vystavit riziku stažení malwaru.
Aplikaci TubeMate si stáhněte prostřednictvím služby APKMirror
- Otevřete aplikaci YouTube.
- Otevřete video, které chcete stáhnout.
- Klepněte na ikonu Sdílet těsně pod videem.
- Klepněte na TubeMate v seznamu aplikací.
- Povolte oprávnění pro TubeMate.
- Klepněte na jednu z možností stahování MP4.
- Klepněte na červené tlačítko Stáhnout.
- Klepnutím na tlačítko Staženo, šipku směřující dolů v dolní části obrazovky, zobrazíte stav stahování.
Ke staženému videu můžete přistupovat dvěma způsoby. Buď otevřete aplikaci TubeMate a klepněte na tlačítko Staženo v dolní části obrazovky, nebo můžete video najít v úložišti telefonu. Najdete je v části Soubory od společnosti Google v části Interní úložiště > Video.
Stažení služby YouTube v počítači Chromebook
Bohužel neexistuje žádný spolehlivý nástroj třetí strany pro stahování videí YouTube na Chromebooku. Webové stránky, které poskytují nástroj pro stahování, sice existují, ale často podléhají legálnímu stažení ze strany společnosti Google. Nejbezpečnější možností stažení videa prostřednictvím třetí strany je použití výše popsané metody TubeMate a následný přenos staženého souboru do počítače Chromebook.
Použití služby YouTube Premium
Stejně jako v systému Android vyžaduje stahování videa prostřednictvím služby YouTube v zařízení Chromebook předplatné Premium. Pro tento návod jsme použili oficiální aplikaci YouTube, ale kroky ke stažení videa pomocí prohlížeče Chrome jsou téměř totožné.
- Otevřete aplikaci YouTube v počítači Chromebook.
- Klikněte na video, které chcete stáhnout.
- Klikněte na tlačítko Stáhnout pod videem.
- Vyberte kvalitu stahování. Opět platí, že pokud nemáte předplatné služby YouTube Premium, budete zde vyzváni k připojení.
- Klepněte na možnost Stáhnout.
Ke staženým videím se dostanete kliknutím na ikonu svého profilu v pravém horním rohu obrazovky a poté kliknutím na položku Stažené v nabídce. Stažená videa lze odstranit kliknutím na nabídku se třemi tlačítky vpravo od videa a poté kliknutím na možnost Odstranit ze Stahování.
Stahování videí ze služby YouTube ve Windows 10 a Windows 11
Stahování videí z YouTube probíhá ve Windows 10 a Windows 11 stejně. Existuje spousta programů, které nabízejí možnost stahování videí, ale 5KPlayer představuje skvělou rovnováhu mezi snadným používáním, rychlostí stahování a kvalitou videa. Neznepokojujte se, pokud po vás bude chtít jméno a e-mail, pro stahování videí YouTube to není nutné.
Stáhněte si a nainstalujte aplikaci 5KPlayer pro systém Windows
- Klepněte na červené tlačítko YouTube.
- Otevřete video YouTube, které chcete stáhnout, a zkopírujte adresu URL.
- Otevřete aplikaci 5KPlayer a vložte adresu URL do poskytnutého pole.
- Klepněte na tlačítko Vložit adresu URL a analyzovat.
- Kliknutím na ikonu ozubeného kolečka vedle náhledu videa změňte nastavení stahování.
- Klikněte na tlačítko Stáhnout.
Stahování videí z YouTube v systému macOS
Ke stažení videa YouTube v systému macOS potřebujete stejně jako ve Windows aplikaci 5KPlayer. Jeho instalace probíhá podle stejných kroků jako instalace pro Windows a nezapomeňte zadávat své jméno a e-mailovou adresu, protože to není pro stahování videí YouTube nutné.
Stáhněte si a nainstalujte aplikaci 5KPlayer pro Mac
- Klikněte na červené tlačítko YouTube
- Otevřete video YouTube, které chcete stáhnout, a zkopírujte adresu URL.
- Otevřete aplikaci 5KPlayer a vložte adresu URL do poskytnutého pole.
- Klepněte na tlačítko Vložit adresu URL a analyzovat.
- Kliknutím na ikonu ozubeného kolečka vedle náhledu videa změňte nastavení stahování.
- Klikněte na tlačítko Stáhnout.