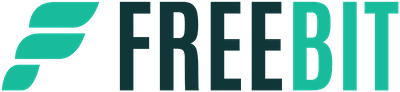Aplikace Gmail disponuje celou řadou užitečných funkcí. Některé z nich vám mohou být i zcela neznámé. Které jsou ty nejzajímavější? Jak se do Gmailu můžete zaregistrovat nebo jak v aplikaci nastavit tmavý režim? To jsou otázky, na které jsme vám v předešlých článcích již odpověděli. Nyní se pojďme podívat na to, jak lépe používat Gmail.
Vrácení odeslaného e-mailu
Každému se občas stane, že udělá chybu. Odeslali jste zprávu špatnému adresátovi, případně jste „kouzelné“ tlačítko stiskli předčasně a v e-mailu jste po odeslání objevil chybu? Není vše ztraceno.
Odeslaná zpráva se dá v Gmailu ještě vrátit. Musíte si však tuto možnost předem ve své e-mailové schránce nastavit. Učiníte tak naprosto jednoduše podle těchto kroků:
- Klikněte na ozubené kolečko, které se nachází v pravém horním rohu.
- Vyberte si kolonku Nastavení.
- Vyhledejte záložku Obecné.
- U položky Vrátit zpět odeslání bude ve výchozím stavu nastaveno pouze 5 sekund.
- Sami si v této kolonce můžete nastavit jiný interval – zvolte si 10, 20 nebo 30 sekund.
Pokud budete chtít zprávu poté vrátit, můžete tak učinit jednoduchým krokem. V levé části obrazovky se dole se zobrazí zpráva, že byl e-mail odeslán. Společně s tím se zobrazí volby Vrátit zpět a Zobrazit zprávu. Jednoduše klikněte na možnost Vzít zpět.

Plánování zpráv
V rámci Gmailu je možné si naplánovat odeslání e-mailu také automaticky. Váš e-mail se díky tomu odešle později, například v okamžiku, když už u PC nesedíte. Což může být řešením, pokud skutečně spěcháte. Jak upozorňuje Google, e-maily se pošlou podle časového pásma, ve kterém jste je naplánovali.
Postupujte následovně:
- Otevřete si svou gmailovou schránku.
- Klikněte na volbu Nová zpráva, která se nachází v levé horní části.
- Vlevo dole vedle tlačítka Odeslat vyhledejte šipku dolů.
- Klikněte na možnost Naplánovat odeslání.
Tímto způsobem si můžete naplánovat až 100 e-mailů. Funkci je možné využít nejen na počítači, ale také v mobilní aplikaci. Naplánované e-maily je možné také zobrazit, změnit, případně je samozřejmě i zrušit.
Důvěrný režim
Gmail je možné aktivovat i v tzv. důvěrném režimu. Zprávy a přílohy v Gmailu si můžete v tomto módu velmi efektivně zabezpečit. Soukromé informace tím budou uchráněny před rizikem neoprávněného přístupu.
U svých zpráv si můžete nastavit datum vypršení platnosti, případně kdykoli odvolat přístup. Příjemce důvěrné zprávy bude mít zablokovanou možnost zprávu přeposlat, zkopírovat, vytisknout nebo stáhnout.
Důvěrný režim je zapotřebí nastavit:
- V pravém dolním rohu klikněte na volbu Zapnout důvěrný režim.
- Jestliže jste si u některého e-mailu již důvěrný režim zapnuli, přejděte do dolní části a klikněte na možnost Upravit.
- Zvolte si datum vypršení platnosti a heslo. Takováto nastavení se vztahují na text e-mailu i na přílohy. Jestliže si vyberete možnost Bez SMS hesla, příjemci, kteří používají Gmail na webu nebo v aplikaci, budou zprávu moci otevřít přímo. Příjemci, kteří nepoužívají Gmail, dostanou heslo e-mailem. Pokud vyberete možnost Heslo ve zprávě SMS, dostanou příjemci heslo v textové zprávě. Dejte pozor, abyste zadali telefonní číslo příjemce, nikoli své vlastní.
- Klikněte na Uložit.